Aus Erweiterungen-Stores
Scratch Addons ist in diesen Stores verfügbar.
Aus Quelle
Repository klonen
Empfohlene Installationsmethode von Scratch Addons für Entwickler, vorausgesetzt, du hast Git installiert.
Wenn du vorhast mitzuwirken, forke zuerst das Repository auf GitHub und klone dann deinen Fork. Nutze dabei statt <username> deinen GitHub-Benutzernamen.
$ git clone https://github.com/<username>/ScratchAddons.git
Um Scratch Addons zu aktualisieren, cd zuerst zu seinem Ordner und führe dann die folgenden Befehle aus.
$ git fetch
$ git pull
Vergiss nicht, Scratch Addons auch im Browser zu aktualisieren.
Über GitHub-Releases
Die Releases-Seite enthält den Code für alle veröffentlichten Versionen von Scratch Addons sowie einen Spiegel der Store-Builds.
Zip herunterladen
Wenn du Git nicht installiert hast, nutze stattdessen diese Methode.
-
Gehe zum Repository und finde den “Download code”-Knopf.
-
Klicke ihn an und wähle “Download ZIP”.
-
Extrahiere das Archiv in einen Ordner.
Installation auf Google Chrome oder Microsoft Edge
Laden der Erweiterung in Google Chrome bzw. den meisten auf Chromium basierenden Browsern wie Microsoft Edge, Opera, Brave oder Vivaldi:
-
Gehe zu chrome://extensions
-
Aktiviere den “Entwicklermodus” in der rechten oberen Ecke
-
Klicke auf “Entpackte Erweiterung laden” und wähle den Ordner
ScratchAddons.
Um die Erweiterung beim Testen zu aktualisieren, klicke auf das Aktualisieren-Symbol in der Karte der Erweiterung.
Auf Mozilla Firefox installieren
Laden der Erweiterung in Mozilla Firefox:
-
Tippe
about:debuggingin die Adressleiste. -
Klicke auf “Dieses Firefox” in der Seitenleiste
-
Klicke auf “Temporäres Add-on laden…”
-
Wähle die Datei
manifest.jsonim OrdnerScratchAddons.
Um die Erweiterung beim Testen zu aktualisieren, klicke auf die “Neu laden”-Schaltfläche in der Karte der Erweiterung.
Installation auf Firefox für Android
Einmalige Einrichtung
Desktop
- Lade die Android SDK Platform Tools herunter und extrahiere sie (Windows, MacOS, Linux).
- Füge den Ordner der PATH-Umgebungsvariablen hinzu.
- Installiere web-ext mit NPM, indem du
npm install --global web-extausführst.
Android
- Öffne in der Android-Einstellungen-App die Seite “Über” und tippe 7 Mal auf die Build-Nummer.
- Navigiere zur Seite “Entwickleroptionen” und aktiviere “USB-Debugging”.
- Installieren Sie die Standard-Firefox-App aus dem Google Play Store.
- Öffne die Firefox-App und aktiviere “Remote-Debugging über USB” in den Einstellungen.
Erweiterung laden
- Schließe das Android-Gerät an und tippe zulassen auf diesem.
- Navigiere zum Ordner
ScratchAddons. - Führe
adb devicesaus, um die Seriennummer des Geräts zu erhalten und sicherzustellen, dass ADB funktioniert. - Führe den folgenden Befehl aus, indem du
[Seriennummer]durch den vonadb devicesersetzt:
web-ext run -t firefox-android --adb-device [Seriennummer] --firefox-apk org.mozilla.firefox
Die Erweiterung sollte installiert und automatisch neu geladen werden, wenn Änderungen vorgenommen werden, andernfalls schließe die Firefox-App und führe den Befehl erneut aus.
Inspektion
Desktop Firefox kann Erweiterungen und aktive Registerkarten überprüfen, die in der Firefox-App über USB ausgeführt werden:
- Gebe auf dem Desktop Firefox
about:debuggingin die Adressleiste ein. - Klicke auf “USB-Geräte aktivieren”.
- Klicke auf dem Gerät in der Seitenleiste auf Verbinden. Wenn keine angezeigt wird, starte Firefox auf dem Desktop neu.
- Klicke erneut auf das Gerät.
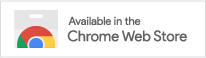
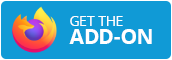



Kommentare
Befolge die Verhaltensregeln. Du kannst diesen Kommentarabschnitt auf GitHub Discussions anzeigen, sowie deinen Kommentar bearbeiten oder löschen.