From extension stores
Scratch Addons is available in these stores.
From source
About GitHub releases
The releases page contains the code and installation files for all development builds of Scratch Addons, as well as the mirror of the store builds.
Cloning the repository
This is the recommended way to install Scratch Addons for development purposes, assuming you have Git installed.
If you plan on contributing, fork the repository on GitHub first and then clone the fork, replacing <username> with your Github username.
$ git clone https://github.com/<username>/ScratchAddons.git
To update Scratch Addons, first cd into its folder, and then run the following commands.
$ git fetch
$ git pull
Remember to also update Scratch Addons from the browser.
Downloading the Zip
If you do not have Git installed, use this method instead.
-
Go to the repository and find the download code button.
-
Click it and select “Download ZIP”.
-
Extract the archive into a folder.
Installing on Google Chrome or Microsoft Edge
To load the extension into Google Chrome and most Chromium-based browsers such as Microsoft Edge, Opera, Brave or Vivaldi:
-
Go to chrome://extensions
-
Turn on “Developer mode” in the top-right corner
-
Click “Load unpacked” and select the
ScratchAddonsfolder.
To update the extension when testing, click the refresh icon on the extension’s card.
Installing on Mozilla Firefox
To load the extension into Mozilla Firefox:
-
Type
about:debugginginto the address bar. -
Click “This Firefox” on the sidebar
-
Click “Load Temporary Add-on…”
-
Select the
manifest.jsonfile in theScratchAddonsfolder.
To reload the extension when testing, click the “Reload” button on the extension’s card.
Installing on Firefox for Android
One time setup
Desktop
- Download and extract the Android SDK Platform Tools (Windows, MacOS, Linux).
- Add the folder to the PATH environment variable.
- Install web-ext with NPM by running
npm install --global web-ext.
Android
- In the Android settings app, open the about page and tap the build number 7 times.
- Navigate to the “Developer options” page and enable “USB debugging”.
- Install the standard Firefox app from the Google Play store.
- Open the Firefox app and enable “Remote debugging via USB” in its settings.
Loading the extension
- Plug in the Android device and tap allow on it.
- Navigate to the
ScratchAddonsfolder. - Run
adb devicesto get the device’s serial number and ensure ADB is working. - Run the following command replacing
[serial number]with the one fromadb devices:
web-ext run -t firefox-android --adb-device [serial number] --firefox-apk org.mozilla.firefox
The extension should install and automatically reload when changes are made, otherwise close the Firefox app and re-run the command.
Inspecting
Desktop Firefox can inspect extensions and active tabs running in the Firefox app over USB:
- On desktop Firefox type
about:debugginginto the address bar. - Click “Enable USB Devices”.
- Click connect on the device in the sidebar. If none appear, restart desktop Firefox.
- Click on the device again.
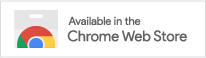
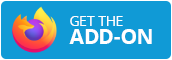



Comments
Make sure to follow the code of conduct. You can see this comment section on GitHub Discussions, as well as editing and removing your comment.